김성호 감독과 함께하는 스마트폰으로 공포영화 만들기(4)-화면구성과 화면효과
위의 사진은 알렉상드르 아야 감독의 2003년 공포영화 <엑스텐션>의 한 장면입니다. 이 같은 사이즈의 숏에서의 화면구도(Framing 혹은 Composition을 일컫는)는 장면 속 인물이 바라보는 시선의 방향에 좀더 많은 공간을 주게 마련입니다. 하지만 프레임 속 인물은 시선의 방향보다 오히려 반대쪽의 공간을 더 많이 가지고 있습니다. 이러한 화면구도는 공포영화나 스릴러 장르에서 많이 보이는 것으로 관객으로 하여금 보이지 않는 것 혹은 화면 속에 인물이 간과하는 것에 대한 공포심을 유발합니다. 만약에 스마트폰으로 공포영화를 찍겠다면 장르에 어울리는 전통적인 화면구도에 대해 좀더 알아보는 것도 도움이 될 것입니다.
같은 영화의 다른 장면을 한번 보도록 하지요. 인물의 뒷모습을 보여주는 위의 사진은 역시 공포영화에서 많이 사용하는 숏 중 하나인데, 마치 카메라가 제3자의 입장에서 인물을 바라보는 것 같은 이 프레이밍은 누군가의 시선으로 훔쳐보는 시점숏처럼 쓰이곤 합니다. 시점숏은 카메라가 핸드헬드로 조금씩 흔들리거나 근거리의 뭔가가 화면의 일부를 가리고 있다면 더욱 효과적입니다.
또 하나의 예는 위의 장면 같은 익스트림 클로즈업의 사용인데 이 숏은 관객에게 인물의 주변 상황에 대한 정보를 제한함으로써 이후에 닥칠 위험에 대한 불안감을 유발하기 쉬운 화면구도입니다. 이렇듯 많은 장르영화는 몇 가지 전통적 화면구도에 적절한 편집과 사운드 혹은 음악을 사용해 관객이 긴장감을 지속시키고 공포에 떨게끔 만들어줍니다.
그럼 스마트폰으로 찍는 공포영화는 어떨까요? 모바일 기기로 만드는 장르영화들은 작은 카메라가 지닌 특성 때문에 보편적 공포영화에서의 화면구성의 특징뿐만 아니라 로테크 이미지와 최소형 카메라의 강점을 이용한 숏들이 자주 사용되고 있습니다.
위의 사진은 아이폰4로 촬영한 벤와 제브라 감독의 <Adieu Sophie>라는 단편의 한 장면입니다. 영화 <블레어 윗치>(원제 <The Blair Witch Project>, 1999)로 유명해지고 이후 많은 영화에서 쓰이는 셀프카메라 형식의 숏인데 이른바 ‘인물이 가지고 다니는 소형 캠코더’라는 설정에서 등장하는 화면구도입니다. 다큐멘터리 같은 사실적인 효과를 더해주기도 하고 화면의 질감이 떨어져도 상관없는 (오히려 떨어트려야 사실감이 살아나는) 숏이기 때문에 스마트폰 카메라로 촬영하는 영화에서 많이 볼 수 있습니다. 이러한 숏들은 피사체를 알아볼 수 없을 정도의 매우 거친 카메라 무브먼트가 병행되어 그 효과를 배가시키기도 합니다. 이때의 인물의 표정 클로즈업 또한 캐릭터의 감정을 관객에게 전달시키기에 좋은 기회이기 때문에 많은 감독이 흥분한 표정이나 공포에 흔들리는 눈동자, 얼굴 위로 흐르는 눈물과 땀, 떨리는 입가 등 접사로 표현되는 인물의 연기에 대해 좀더 디테일하게 신경 쓰곤 합니다.
아이폰으로 촬영한 테드 호케바 감독의 <Interrogation>의 한 장면인 위 사진을 보면 모바일 기기를 사용한 영화 촬영에서 극접사의 적극적인 사용도 많음을 볼 수 있습니다. 하지만 스마트폰 카메라의 극접사는 그 자체로는 한계가 있기 때문에 원하는 사이즈의 클로즈업을 얻기 위해서는 렌즈 앞에 돋보기를 사용하거나 후반작업에서 강제적 확대도 고려해야 합니다. 그 밖에 의도적이든 의도적이지 않든 간에 역광을 이용한 실루엣 숏도 인물에 대한 정보를 최소화함으로써 그 궁금증이나 긴장감을 극대화하는 데 일조하는 숏입니다.
아래 사진은 아이폰4로 만든 단편 <The Horror of Not Catching>의 한 장면인데 특히 해질녘의 촬영은 실루엣 숏을 얻을 수 있을 뿐만 아니라 감도가 약한 카메라일 경우 약간의 후반작업으로 훨씬 더 그럴듯한 밤 촬영의 효과를 낼 수 있어 촬영감독들이 선호하는 시간대이기도 합니다.
그 밖의 특수한 촬영효과를 내고 싶다면 스마트폰의 장점인 촬영용 어플을 사용해서 찍는 방법이 있습니다. 특히 공포영화 등 장르적 특성에 맞는 여러 화면효과를 내는 어플들이 앱스토어에 많이 있는데 그중 유용한 몇 가지를 소개합니다.
위 사진은 아이폰3G로 만든 미클로시 키스 감독의 <On the Magic Mountain>의 한 장면입니다. 8mm 빈티지 카메라(1.99달러)라는 앱은 위의 장면처럼 지금은 거의 사용하지 않는 8mm 필름으로 찍은 것 같은 화면으로 변환해줍니다. 영화에서 과거 회상이라든지 오래된 영상을 보여주는 설정 때 쉽게 사용할 수 있어 모바일 영화들, 특히 공포영화에서 많이 사용하고 있습니다. 아래 사진에서 보는 것처럼 UberCam-Live Video FX(0.99달러) 어플은 흑백화면 효과나 네거티브 효과, 미러 효과 등 여러 가지 화면효과를 선택하여 바로 촬영할 수 있습니다.
StopMotion Recorder(0.99달러) 어플도 알렉스 헬러 감독이 니콘 D60으로 만든 뮤직비디오 <Creep>(아래 사진)처럼 인형을 이용한 애니메이션 작업을 아이폰에서 별도의 프로그램이나 후반작업 없이 쉽게 만들 수 있게 해주는 어플입니다.
그 밖에 촬영소스를 슬로 모션으로 만들어주는 slowmo(0.99달러)라든지 시간경과를 빠르게 보여주는 TimeLapse(1.99달러), Silent Film Director(1.99달러) 같은 어플은 무성영화에서 느낄 수 있는 화면효과를 간편하게 아이폰에서 만들 수 있습니다.
ps. 위 글에 언급된 모바일영화들은 모두 www.vimeo.com 사이트에서 검색하면 보실 수 있습니다.

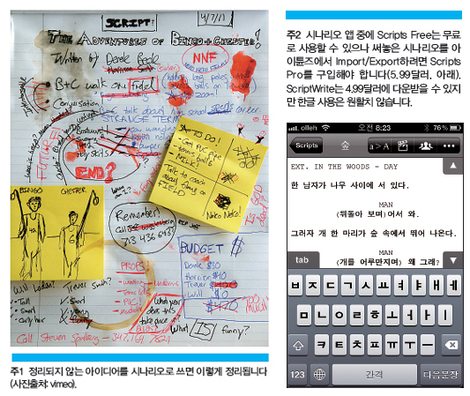
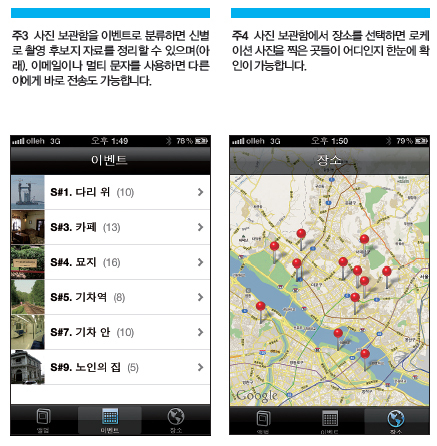
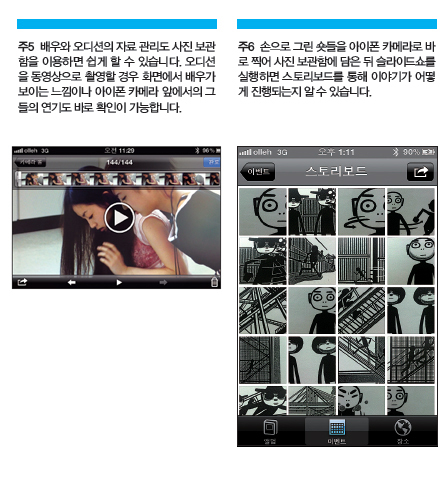
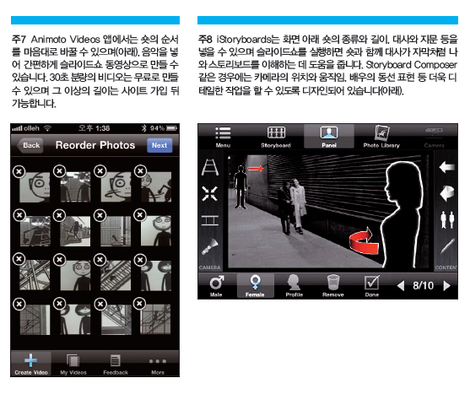
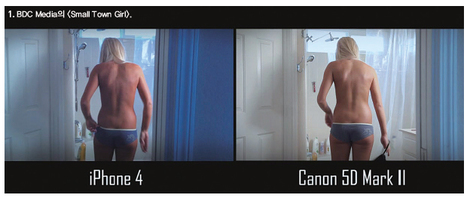

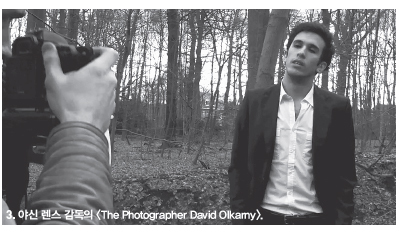

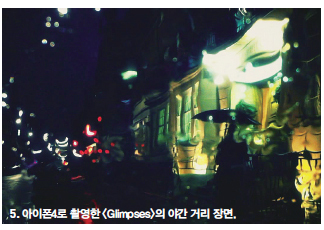








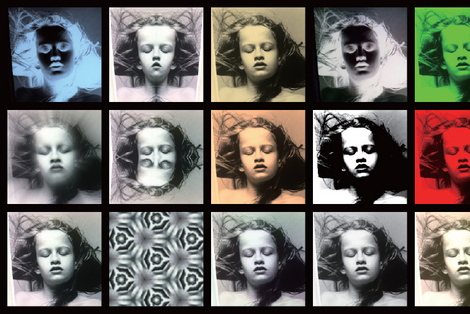

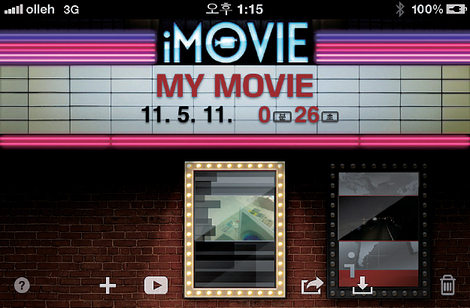
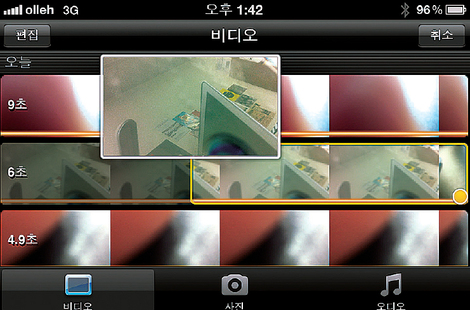
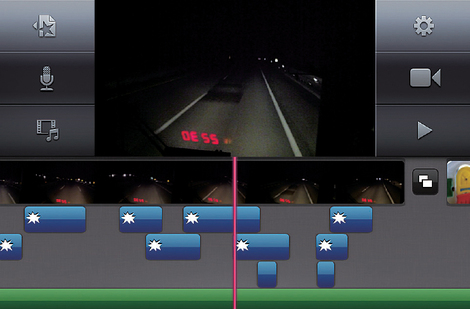
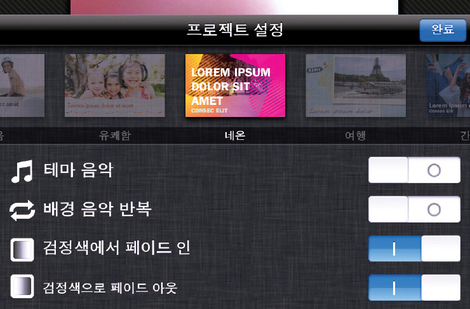
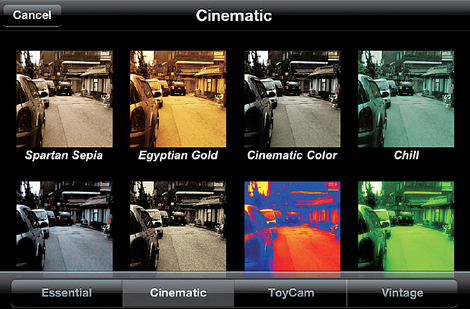
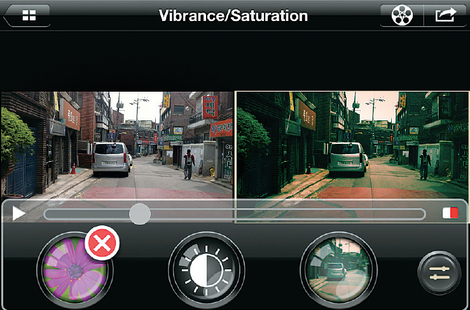
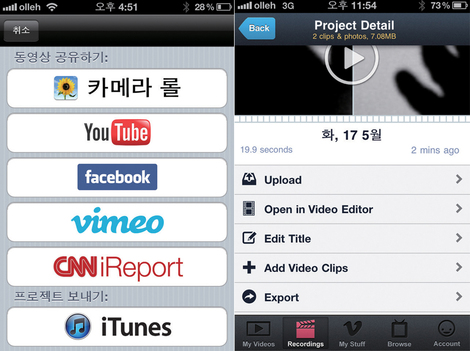
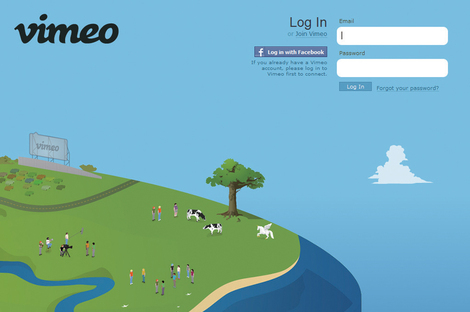
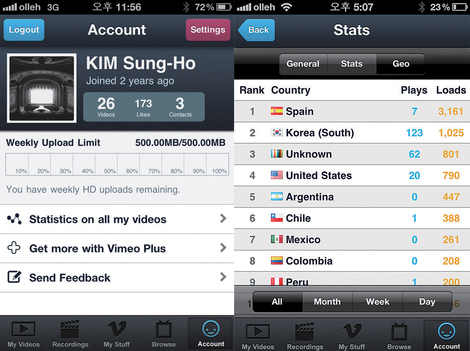
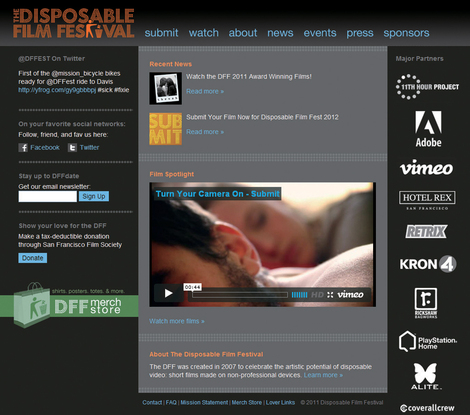
Trackback 0 : Comment 0