김성호 감독과 함께하는 스마트폰으로 공포영화 만들기 (5) - 영화 완성하기
1. 편집 어플 활용하기
애플에서 나온 iMovie는 원래 맥OS에서 동영상을 쉽게 편집할 수 있도록 개발된 프로그램이었으나 지금은 모바일 버전이 나와서 아이폰이나 아이패드에서도 촬영한 영상이나 사진을 간편하게 편집하여 영화를 완성케 하는 어플입니다. 손바닥 크기의 스마트폰을 들고 세밀한 편집을 하려면 짜증이 나기도 하겠지만 일단 모바일 기기에서 영화제작의 기획부터 배급까지 모든 것을 해보기로 했으니 복잡한 영상편집 또한 가능하다는 것도 한번 확인해보겠습니다.
편집을 시작하기 위해서 iMovie에서 제일 먼저 프로젝트 생성을 해야 하는데 일단 어플을 실행한 뒤 보이는 위 화면에서 왼쪽 하단의 +버튼을 누르면 새로운 프로젝트가 만들어지면서 다음 화면으로 넘어갑니다. 거기서 미디어 삽입 버튼을 누르면 이제까지 촬영한 소스들과 사진 그리고 음악이나 음향 효과, 녹음한 오디오 등을 불러들일 수 있습니다.
여기서 기존 비디오를 추가하려면 언제든지 미디어 보관함에서 비디오 버튼을 누르면 되는데 프로젝트에 추가하기 전에 비디오 브라우저의 동영상 클립을 미리 다듬을 수도 있습니다. 그러기 위해선 클립을 비디오 브라우저에서 길게 누르고 손가락을 클립을 따라 드래그해서 비디오를 미리 본 뒤 노란색 다듬기 핸들을 다시 드래그해 추가하려는 클립 부분을 선택하고 누르면 추가 전에 사전 편집이 가능합니다. 이같은 방법으로 비디오의 특정 부분을 원하는 만큼 여러 번 사용할 수도 있습니다.
이렇게 불러온 비디오 클립들을 재배열하기 위해서는 해당 클립을 타임라인상에서 살짝 누르고 있으면 앞뒤로 이동이 가능합니다. 원하는 위치에 드래그해서 놓아주면 그 위치로 이동하거나 다른 클립 사이로 삽입되는데 이런 식으로 처음에는 러프 컷(Rough Cut: 스토리 진행에 따라 대충 촬영소스 순서를 나열한 초기 편집 형태) 편집을 하면 좋습니다. 어느 정도 순서 편집이 끝나면 그때부터 본격적인 파인 컷(Fine Cut: 러프 컷에서 작업을 심화해 최종 편집에 근접시킨 편집 형태) 편집으로 들어가 각각의 숏 길이를 미세하게 조절합니다. 그러기 위해서는 타임라인상에서 해당 클립을 한번 누르면 양쪽에 노란색 다듬기 핸들이 생기는데 그것을 드래그해서 다듬을 수 있습니다. 두 손가락으로 타임라인을 줌인/줌아웃하는 기능이 되기 때문에 어느 정도 세밀한 작업도 가능합니다만 손떨림이 있거나 그래도 화면이 작아 불편하다면 아이패드 같은 큰 화면의 태블릿PC에서 작업을 하거나 전체 프로젝트를 아이튠즈를 통해 보낸 뒤 맥OS의 iMovie에서 계속 편집할 수도 있습니다.
2. 사운드 사용
배경음악을 추가하기 위해서는 두 가지 유형이 있는데 한 가지는 iMovie에서 제공하는 테마에 맞는 음악을 쓰는 것이고 다른 한 방법은 자신만의 음악을 아이튠즈에서 동기화해서 불러와 쓰는 것입니다. 하지만 둘 다 뮤직비디오나 테마 클립처럼 음악을 위주로 편집하는 영상에 더 적합하며 숏과 음악 비트를 정확하게 맞춰 작업하려고 하거나 오디오 트랙이 5개 이상 필요하다면 영상편집 이후 출력해서 믹싱 프로그램을 따로 쓰는 것도 한 방법입니다. iMovie에서는 기본으로 제공하는 음향효과가 약 60가지 있으며 왼쪽의 미디어 보관함을 클릭한 뒤 오디오 메뉴 아래 음향효과 라이브러리에서 선택해 사용할 수 있습니다. 비디오 트랙 하나에 음악 트랙 빼고 동시에 3개의 오디오 트랙까지 쓸 수 있으며 라이브러리 이외의 사운드 효과를 쓰고자 한다면 역시 아이튠즈로 파일을 동기화해서 가져와야 할 것입니다. 혹은 iMovie에서 화면 왼쪽 가운데의 마이크 버튼을 누르면 편집된 화면을 보면서 바로 녹음도 되기 때문에 내레이션이나 기타 필요한 사운드는 이같은 방법으로 삽입도 가능합니다.
3. 영상 효과 넣기
편집이 어느 정도 끝나면 프로젝트에서 모든 비디오 클립이나 사진에 제목이나 자막을 얹고 영상 효과를 넣어 마무리를 할 수 있습니다. 제목을 추가하기 위해서는 해당 비디오 클립이나 사진에서 더블 클릭을 하면 나타나는 제목 스타일에서 오프닝, 중간, 엔딩을 선택한 뒤 화면상에 원하는 텍스트를 넣으면 바로 볼 수 있으며 영상 효과 또한 교차 디졸브나 테마 효과를 클립과 클립 사이에 만들어 넣을 수 있습니다. 영상 효과가 화면에서 보여지는 시간을 변경하려면 해당 비디오를 더블 클릭한 뒤 원하는 실행 시간을 선택하면 됩니다.
마지막으로 프로젝트에 페이드인/페이드아웃를 넣기 위해서는 프로젝트 화면 맨 오른쪽 위의 설정 버튼을 누른 뒤 ‘검정색에서 페이드 인’이나 ‘검정색에서 페이드 아웃’을 선택하면 타임라인에 해당되는 아이콘이 생성되고 재생 버튼을 누르면 바로 확인 가능합니다.
그 밖에 다양한 타이틀/크레딧 작업이나 배경 이미지가 필요하다면 앱스토어에서 0.99달러에 다운로드할 수 있는 Extras for iMovie를 사용해보는 것도 좋겠습니다.
4. 색보정 기술
일단 작업이 끝난 프로젝트는 자신의 카메라 롤로 전체 영화를 저장할 수 있으며 카메라 롤로 들어온 비디오 클립은 색보정이나 기타 효과를 위해 다시 앱으로 불러들일 수도 있습니다. 색보정은 개별 비디오 클립을 편집하기 전에 해도 상관없지만 전체적으로 어떤 테마 아래 원하는 분위기로 바꾸고 싶다면 완성된 영화를 가지고 해보는 것도 나쁘지 않습니다. 앱스토어에는 동영상의 색보정이나 영상 효과 앱들이 많이 있는데 그중에서 2.99달러에 사용할 수 있는 Cinema FX for Video를 한번 살펴보겠습니다.
Cinema FX for Video에는 완성한 영화를 흑백이나 와이드 스크린으로 바꿔주는 등 기본적인 프리셋이 여러 종류 있으며 개별 비디오 클립의 노출/대비/색감도 디테일하게 조절할 수 있는 어플입니다. 거기에 필름룩이나 토이캠 혹은 플래시백이나 감시카메라처럼 특정한 용도에 맞게 값을 미리 맞춰놓은 설정을 필요에 따라 비디오 클립별로 바로 사용할 수도 있습니다. 원하는 효과는 한 클립당 세개까지 동시에 선택 가능하며 그 값을 개별적으로 바꾸고 싶다면 아래 화면에 오른쪽 끝에 보이는 이펙트 바를 선택하여 조절 가능합니다. 최종 색보정이 끝나면 화면 위의 오른쪽 필름 릴을 눌러 HD-720p 사이즈를 선택하고 렌더링하면 됩니다. 최종 영상의 재생 시간이 길 경우에는 색보정 뒤의 결과물을 만들어주는 이 렌더링 시간이 오래 걸릴 수 있으므로 인내심을 가지고 끝날 때까지 기다려야 할 것입니다.

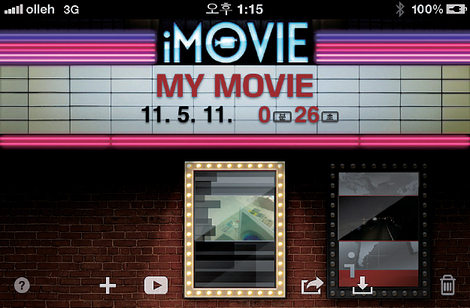
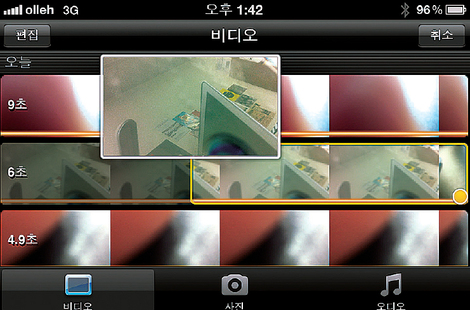
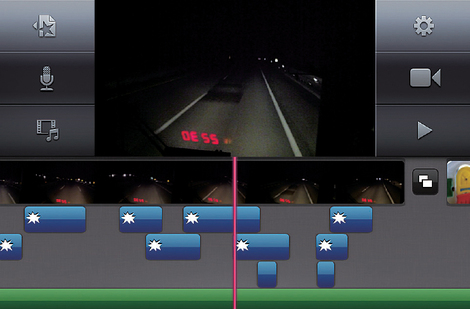
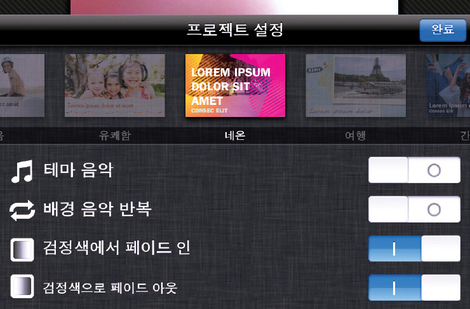
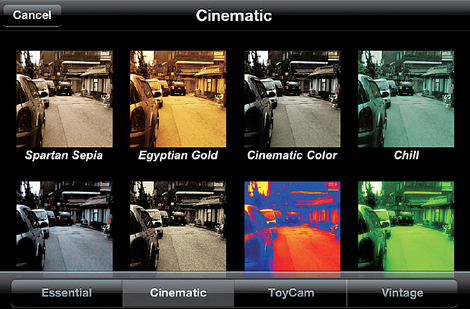
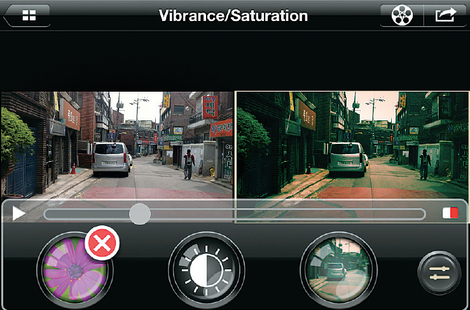
Trackback 1 : Comment 0